In the notifications page, it is possible to schedule push messages to be sent out automatically based on your campaign dates.
Note: Please bear in mind it is important to set this up correctly as it will be sending notifications to your users, if you are unsure, please talk to your account manager or our support desk and we will be happy to talk you through it.
To start, in the CMs navigate to Reports > Sales collection > Sales notifications.
1. Select your campaign and period
The notifications run based on the sales campaigns you have set up.
First, select which campaign you are setting up notifications for then choose the access level you wish to receive the message and select the period. If you want to have the notifications scheduled for every collection period, leave that filled on "All".
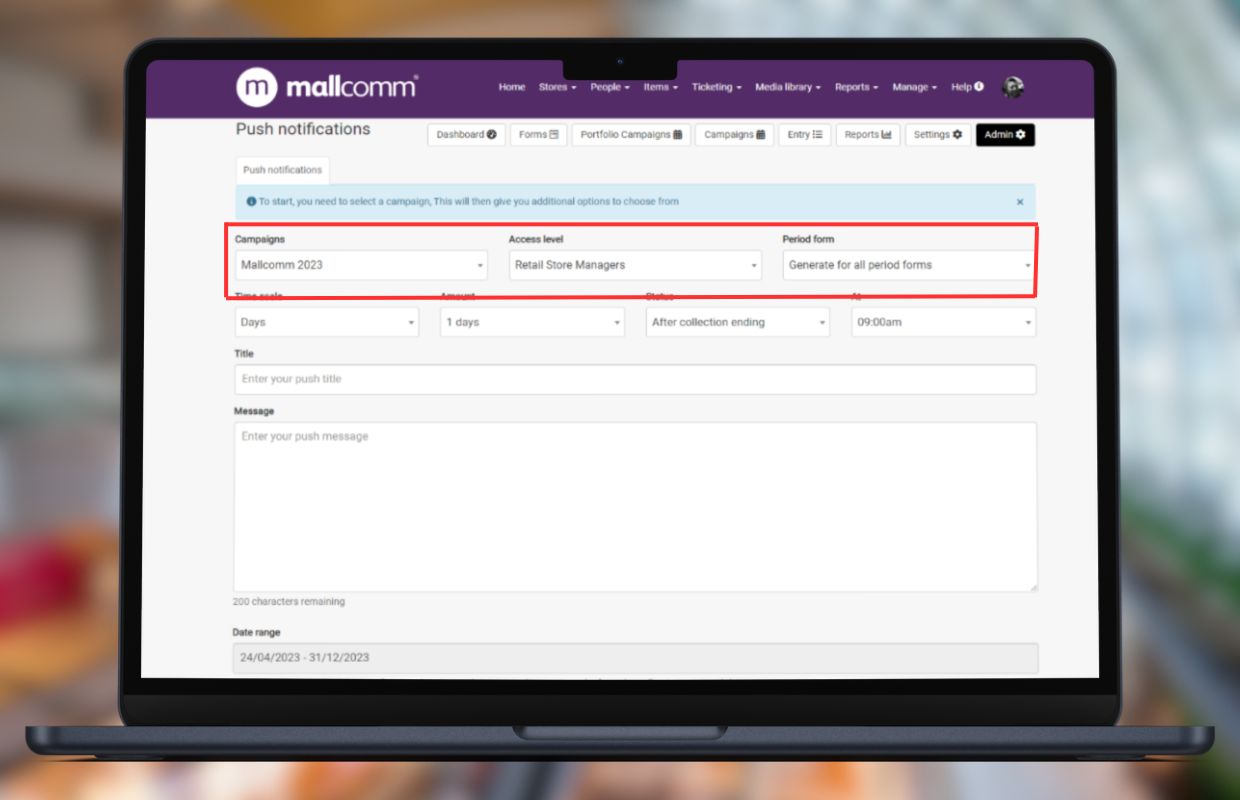
Set your scheduling
The timing needs to be set based on the collection dates that are set in the campaign that you are creating notifications for.
Notifications are based on the selection you make in the third field named “Status”. Here you can select if you want to send a notification based on:
Before collection start
After collection started
Before collection ending
After collection ending
Once you have set the status you can change the other fields to when you want the notification to send by selecting how many days, weeks or months you would like and then at what time.
For example, if your centre collects weekly from Monday to Sunday and you wanted to send a push notification to remind people every Monday morning that they need to submit sales data, you could set it up as such:
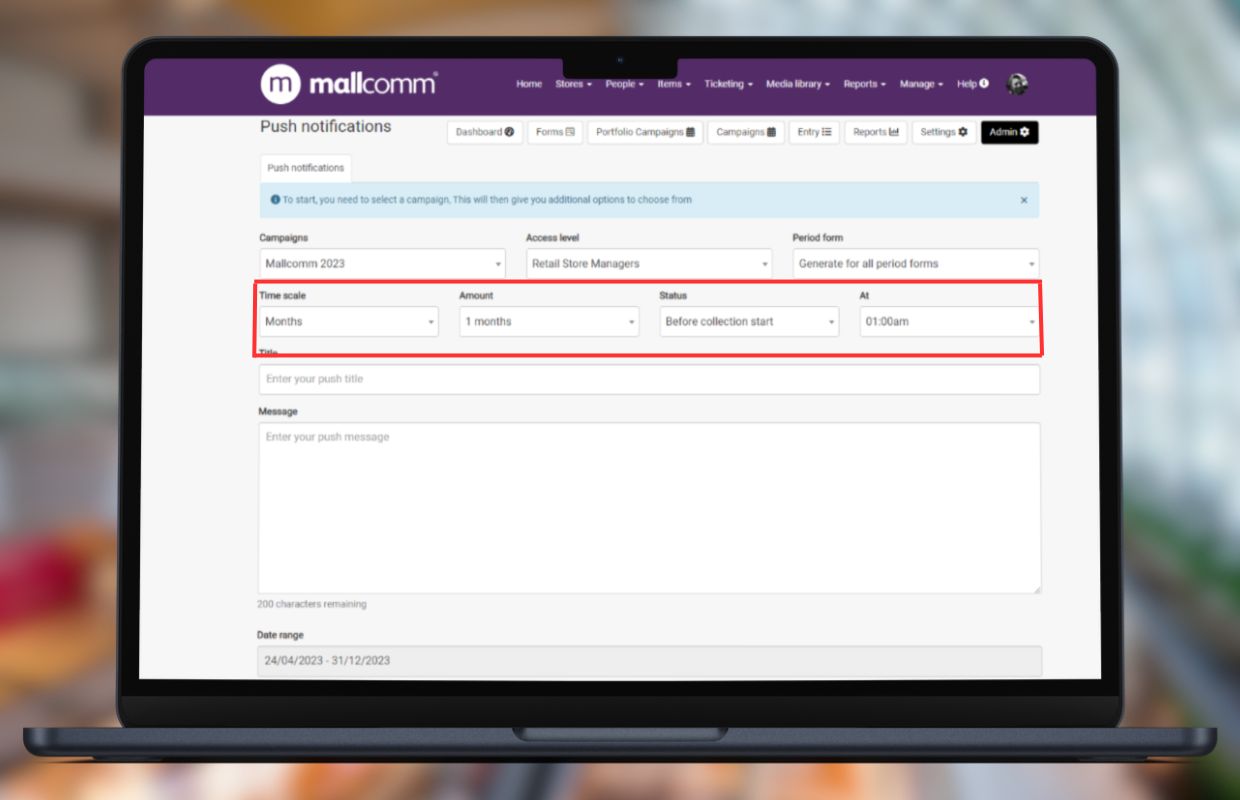
This would mean as the collection period finishes on a Sunday, that at 9 am, every Monday morning, a push notification will be sent to your selected access level.
Add your message
Once you have set your schedule you can add your title and your message.
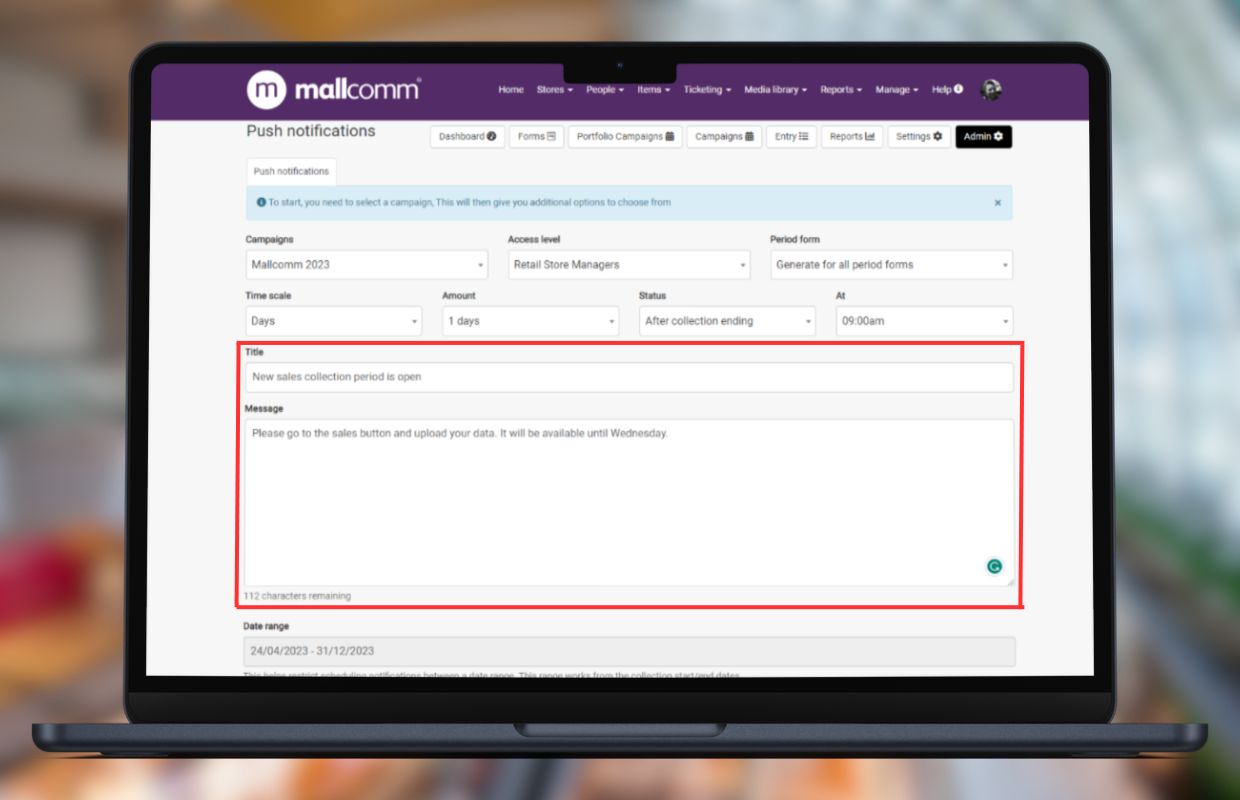
Selecting the date range
Next, you'll need to specify the date range to coincide with the length of your sale campaign. Please remember if your campaign has already began that you don't set the date in the past and set this to be the current day's date.
It is possible to add multiple notifications and if you have more than one campaign running at the same time, you will need to set up notifications for each one.
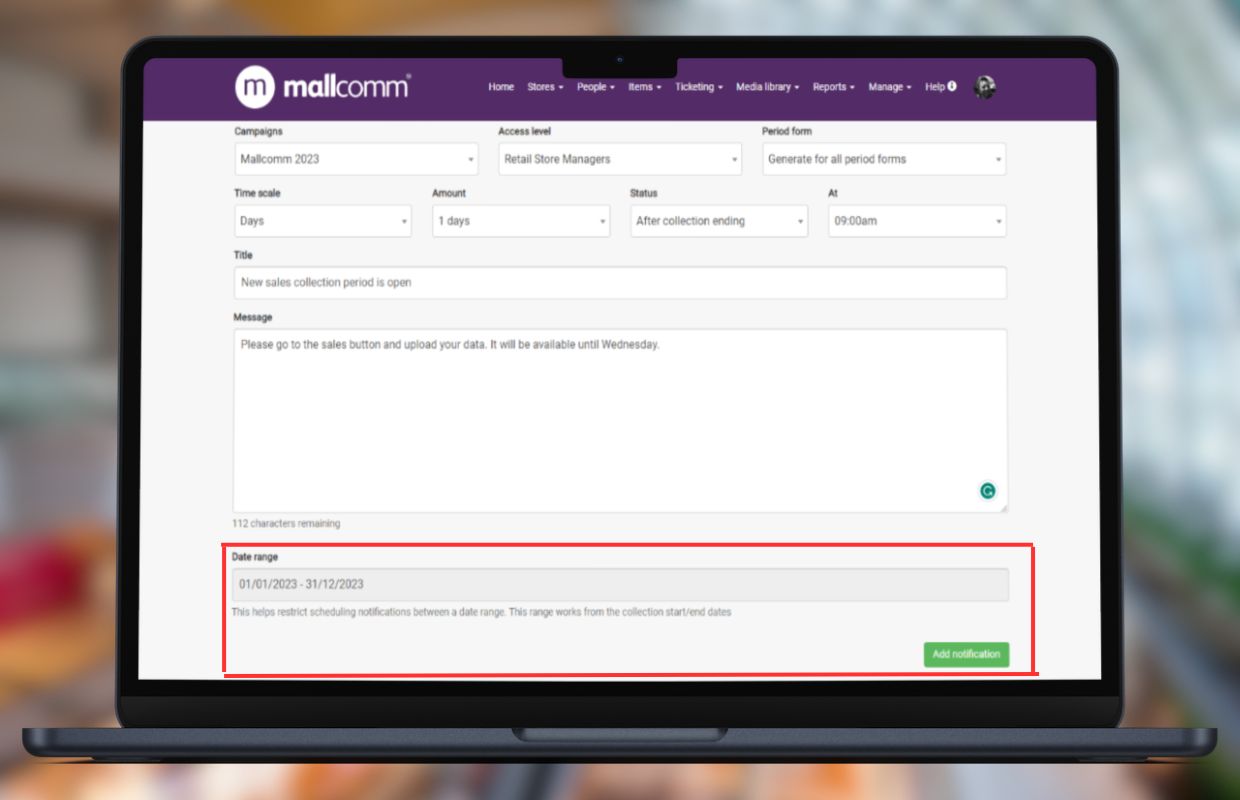
Editing or deleting notifications
All your scheduled notifications will appear a list at the bottom of the page.
At any time you can edit or delete notifications by clicking the edit come to the right of the notifications in the list.
