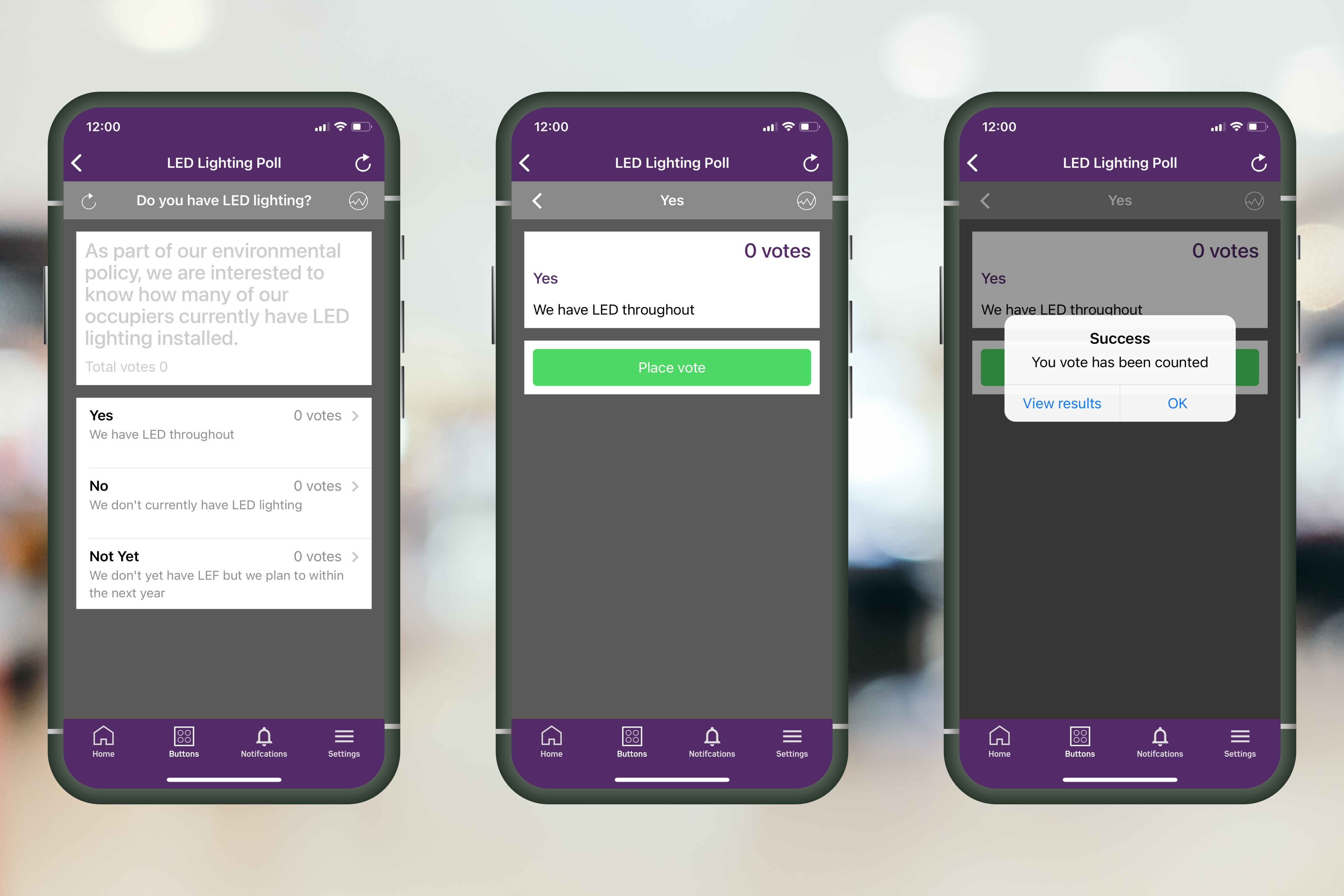This module gives your centre the opportunity to ask tenants questions or vote in a quick and easy in-app picture or text poll. Perfect for running campaigns such as an employee of the month or getting quick feedback or opinions on marketing event.
Creating a Poll
Creating a poll is a 2-step process, similar to creating a survey. First, you need to build the poll by adding options and setting the dates and then you will need to set the button for it to appear in.
Building a Poll
In the CMS, from the top navigation bar go to Items -> Polls and Add poll.
First, you need to choose if you want your poll to be a photo poll or text. A photo poll will give you the chance to upload images as choices and add a small amount of text, alternatively, you can just offer plain test answers.
Next, give you poll a title, a brief description and then set your dates. You have two ranges to set, the first is when it will appear in the app, and second when it will be open for voting.

Once you have filled in the details, click Create poll.
You will then be taken to the page to can create your response options.
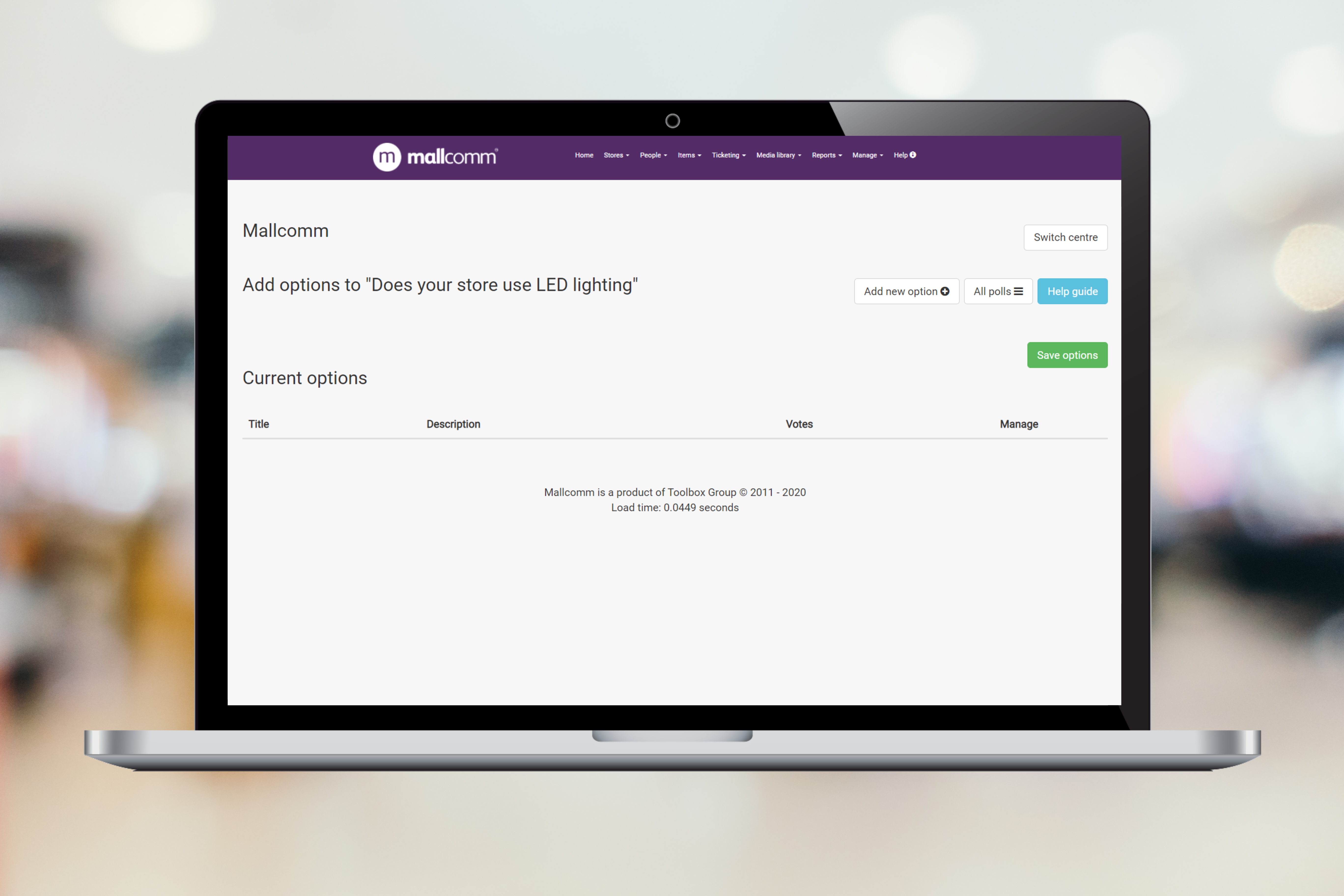
By pressing the Add new option button, you will be able to create responses so your tenants can participate in the poll. Each time you have added an option, click the Add new option again to add a new one.
Once you have added your choices, press save options.

Adding your Poll to your app
Once you have created your poll you need to display it in the app, to do this you will need to create a button.
In the top navigation menu go to "Manage -> Your centre -> Manage your buttons” and add a new button.
Here you would follow the standard button creation process but for button type select Polls.
You will notice that two new fields appear underneath.
First, you can select which Poll you would like to display in the button, then you can set the option that allows users to see live results of the poll. If you would like the results to be kept secret, just select No.

Continue to finish the button by setting your permissions and access levels and press Create.
You will now see your Poll in the All Buttons screen and you can drag and drop it to where you would like in the app.
Viewing poll results
To see the results of your poll, go to Items -> Polls -> All polls. You will see an overview of all of your live and past polls. Clicking on the poll name will bring up the results, the names of who has voted with the ability to download the answers as a PDF or CSV file.
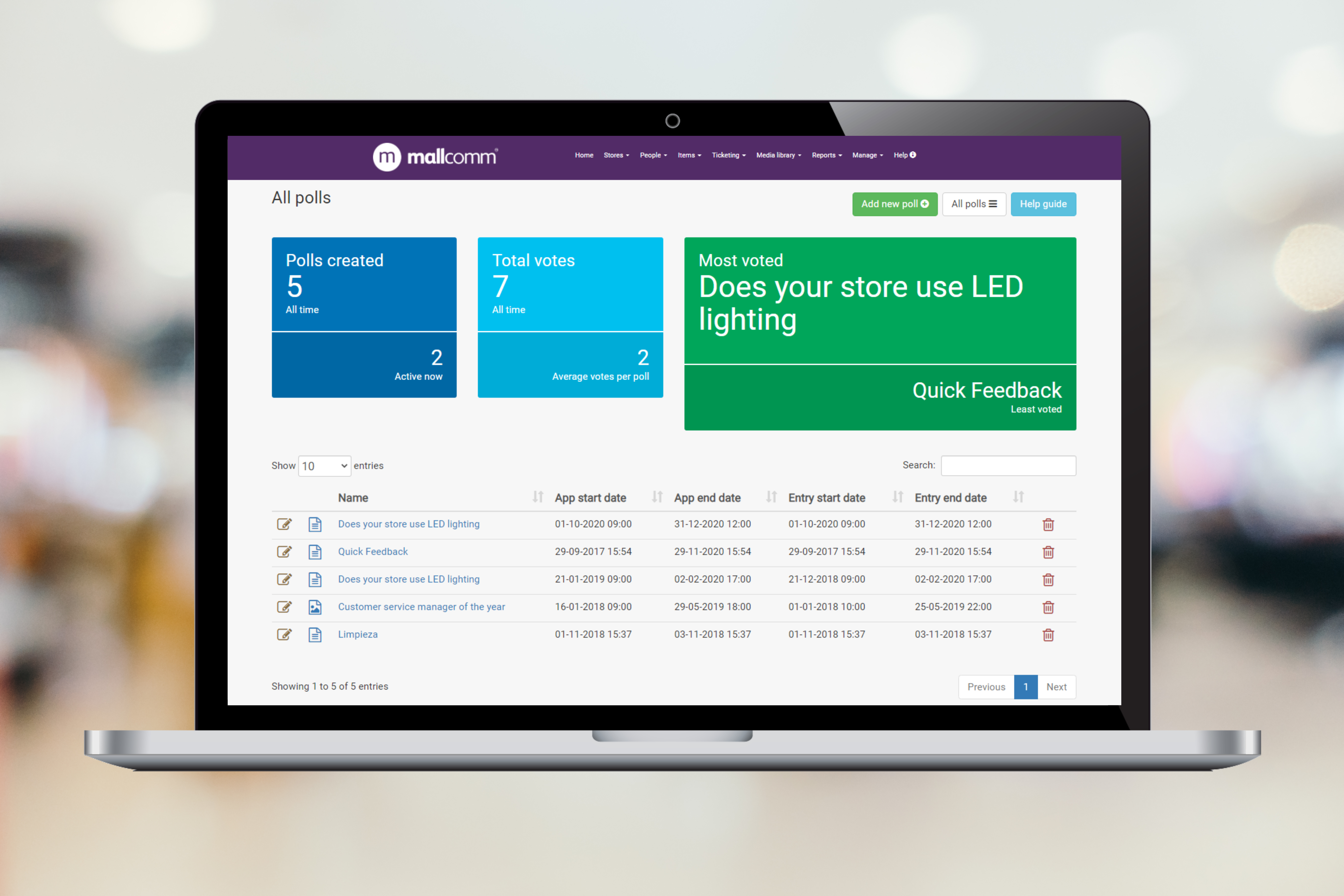
FAQs
How can I edit a poll?
From the same page, on the left-hand side, is the edit icon. By clicking here you can edit the description and the dates.
If you wanted to amend the vote choices, click on the image or document icon located to the right of the edit icon.
How can I tell people there is a new poll?
The best way is to create an item in your news feed with all the information and then also send a go-to category app alert that will take people to the poll button.
I have added a poll but it is not displaying
Please check your date settings first. If you go to All polls and press the edit icon you can check the dates. Ensure that entry start date and entry end date reset correctly.
If that looks fine, check your button permissions and access levels. Ensure that you are in a store that is in the access level set in the button permissions.
Further help
If you have any further questions or would like more information about this module, either get in touch with your account manager or send an email to support@mallcomm.co.uk and we can tell you how you can activate the Polls Module.