The Sales entry page is where you can see all the stores that have submitted their figures for a selected period, send reminders to those who have not submitted yet and edit or manually input figures yourself.
How to see who has and has not yet entered their sales data
Using the selection fields under the insight boxes you can refine exactly what you are looking for.
You have to start by selecting a campaign in the left-hand field, the rest are optional to help refine what you are looking for.
Once you have set your filters, press the green find button and a list of retailers that fit will appear below.
If a retailer has entered their data there will be a green tick in the completed column, if not, a red cross.

Adding data manually
By clicking on the green plus symbol under the Edit column (far left) you can enter figures directly on the retailers' behalf. The input form will match exactly what they would see if they were doing it.
Editing retailer data
By clicking on the edit icon on the left-hand side you can enter new figures that will overwrite the previous entries.
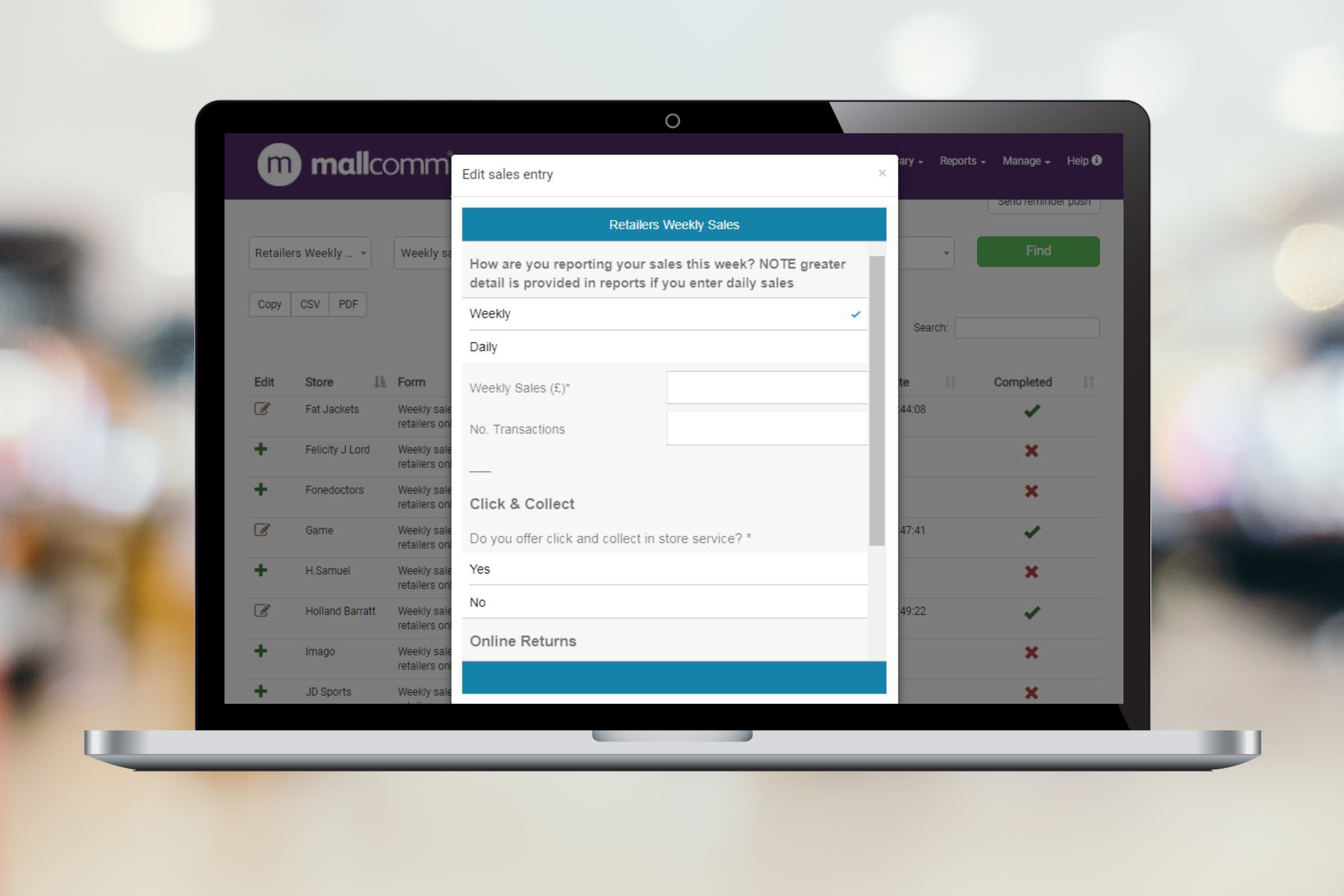
Sending reminder push notifications
The send push notification reminder can be found at the bottom of the page under the table.
To use this you can set your filters in the search fields at the top of the page. The filter "added" will filter the page based on who has and has not submitted data for the selected sales collection period.
Once the pages are filtered to those that have not entered data, you can select them all with the check box at the top of the table and press the send push which is now at the bottom of the page.
This will open a window where you can check and refine who you are sending a push notification to before you click to send the notification to all your users who have not yet entered sales data.
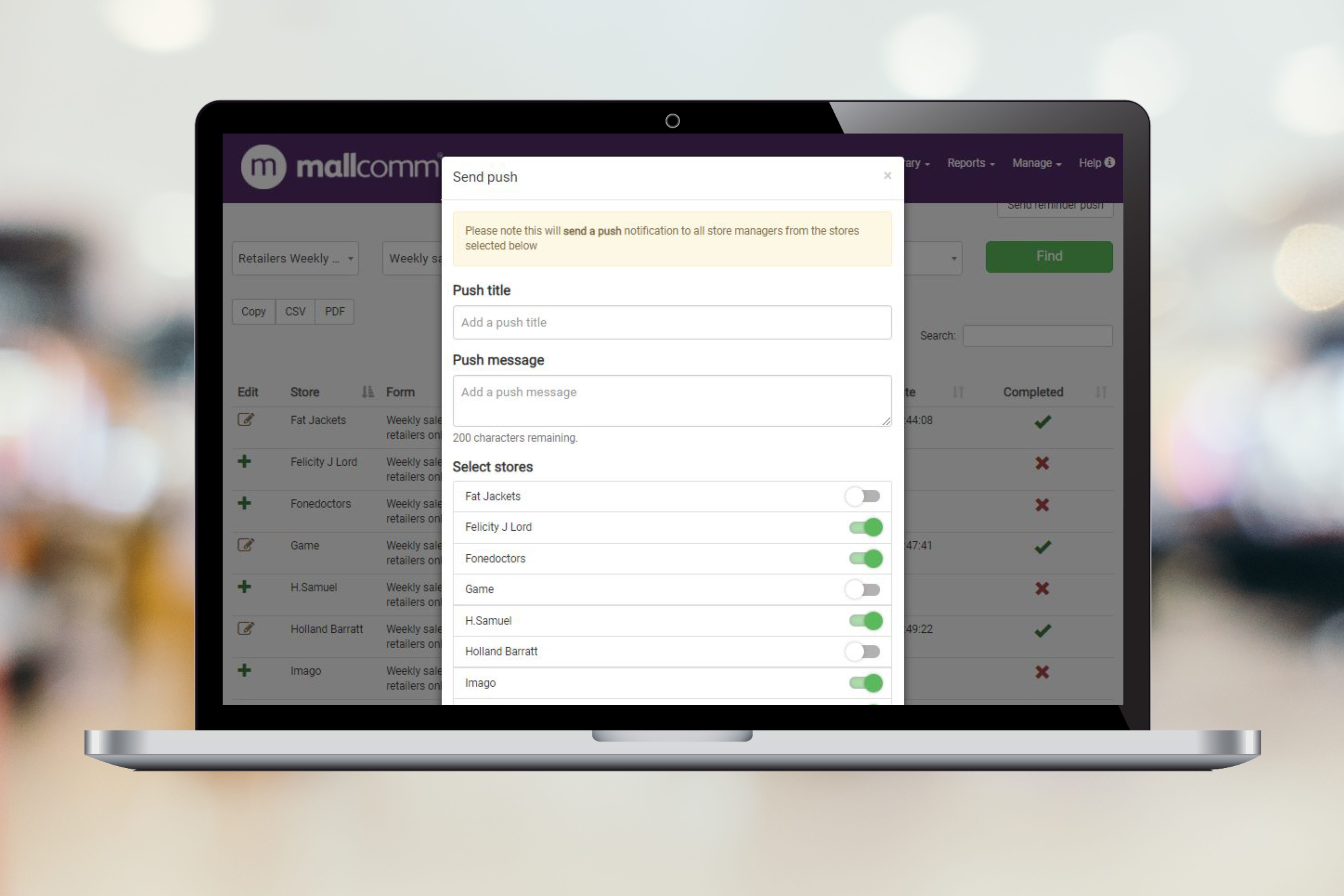
Sending reminder email notifications
Another way to chase users who have not entered sales data is via email. Much in the same way as the push notifications work, you can select all the users that have not entered data yet and click send email.
Clicking "send email" will copy the email addresses of all app users and CRM contacts tagged as responsible for sales collection to your clipboard. This allows you to easily paste the addresses into your email application and follow up with them.
Please note: using email to chase users requires pre-configuration by the Mallcomm config team. If you would like to use this feature, please contact your customer success manager. If you are unsure who your CSM is, you can send an email to support@mallcommapp.com, and they will assist you.
FAQs
Why are there multiple entries from a store?
This is because entry revisions for stores are retained against the store. This is also to ensure clarity of the information being received, the last entry submitted does not always mean that the information is correct.
