The Social Network is a module for Mallcomm that encourages engagement in your platform and can be used by your tenants to share their news and events. Once a post has been approved for publication in the CMS, app users can then engage with and comment on the posts.
To ensure you have complete control if a tenant submits a post it will need to be approved by a member of your team that has CMS access before it will appear in the app. Likewise, if you want to remove something, you have the ability to do so at any time.
Setting up a button
If you have access to the social network module, you can create your button by going to Manage > Your Centre > Manage your buttons. If you need some guidance on how to do this, you can click here to access the 'Managing your buttons' article.
Set your button type
Just create your button as you would normally, name it, choose your icon and for button type choose Social Network.
If you do not have access, please get in touch with your account manager or send an email to support@mallcomm.co.uk and we can tell you how you can activate the Social Network.
Using the Social Network in the CMS
Approving posts
Anyone that has access to the button can submit posts for approval as well as like and comment on existing posts.
Once you have your buttons set up, your tenants will be able to add and view posts within. If a tenant submits a post, it must be approved in the CMS.
You can find your pending posts by going to Items > Social Network which will take you to the CMS overview screen.
-png.png)
Here you can see a list of all of the posts that are both approved and pending, represented by the eye icon and if it is red (pending) or green (approved). You can also see the name and the store of the user that submitted the post, the date it was created and a quick overview of interactions.
To approve a post you will need to click on the eye icon, which will open a new page where you can review the post and decide if you are happy to approve it.
To approve it just press the toggle above the detail to the right-hand side of your screen.
You can also send a push notification on this screen. By default, the app will not send a push notification as is it a good idea to be mindful of the content you send push notifications about.
To do this there is a Send push button that will send the user a notification and direct them to the post. If you click the button, you can then choose one, or multiple access levels to receive the post and add a title with a message.

Editing posts
If you wanted to make slight edits to a post before approving, you can do so here as well. Once you have pressed the eye icon to view the post, next to the approval toggle is a button that you can press to go to the edit page.
-png.png)
If a post has been flagged by a user, it is on the edit screen that you can remove the flag if you feel it is not a problem.
Post statistics
On the All Posts page in the CMS you will see the columns to the right will show the number of interactions and if it has been flagged. As mentioned above, flags can be removed in the edit post screen.
If you wanted to see a breakdown of the post interactions you can click on the number in the column and see who has interacted with it and what they have done.
-png.png)
Deleting posts
At any time a post can be deleted using the delete button, top right, or individual comments can be deleted by using the trash can icon to the right of the table.
Using the Social Network in the app
Your Social Network button (you can name it whatever you would like) is where your app users can go to create posts and share.
It may be a good idea to set the ball rolling by adding a post yourself and encourage people to comment. You could use it to outline the types of posts that you would expect the module to be used for.
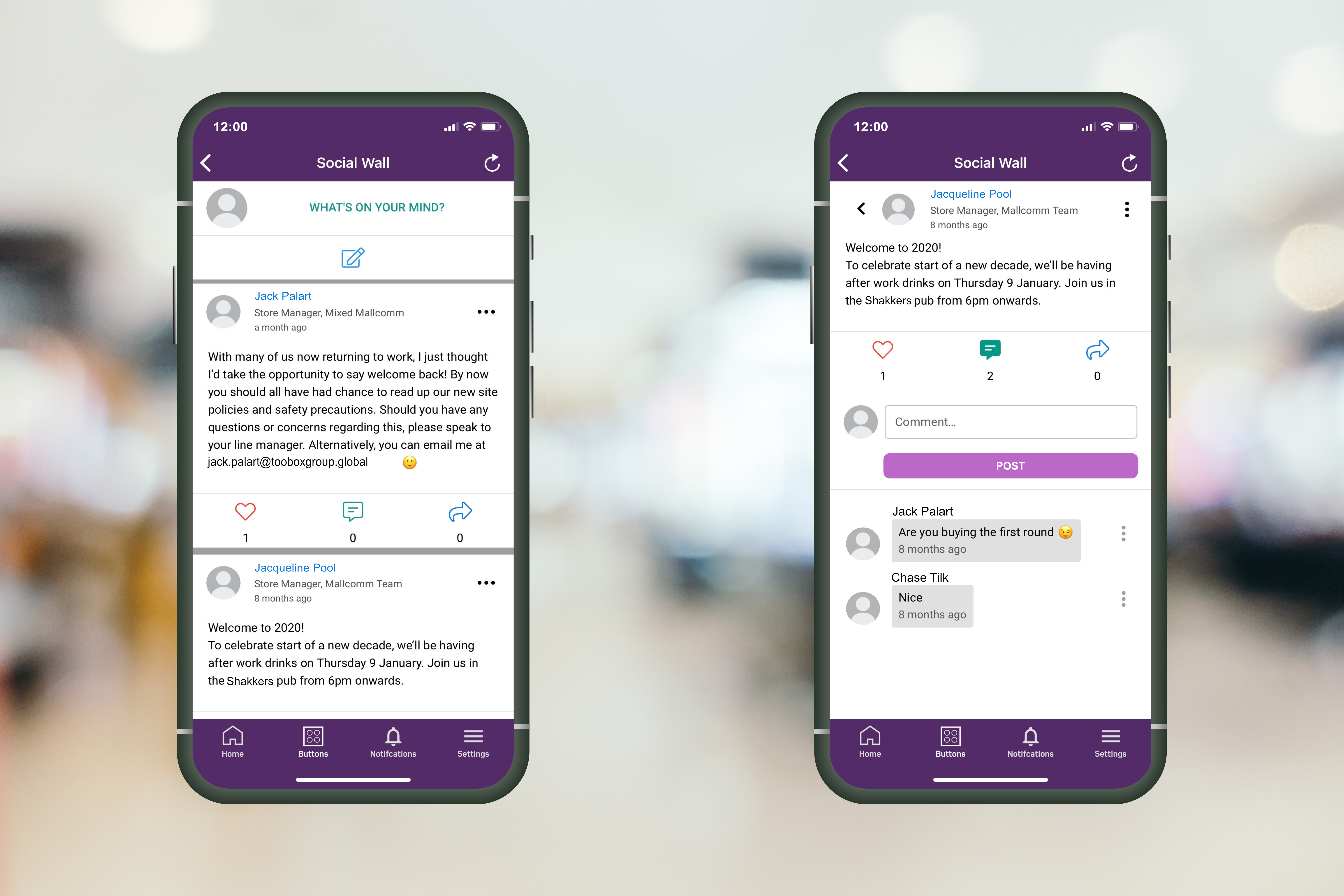
Creating and editing a post
By pressing in the top section that can create a post, add an image and choose what access level they would like to be able to see it.
The access levels that are available to be chosen are based on the access levels they are a part of. For example, If I were a store manager, I could add a post to be visible to everyone who has the app, or just other store managers.
If I need to delete my post at any point, I can press the three dots in the top right and do this.
Reporting a post
If there is something that I don’t feel should be on the social feed, I can report the post by pressing the three dots in the top right. While the flag will be sent anonymously, in the CMS you can see who flagged the post and when and your centre team can decide whether to delete it or just edit it if required.
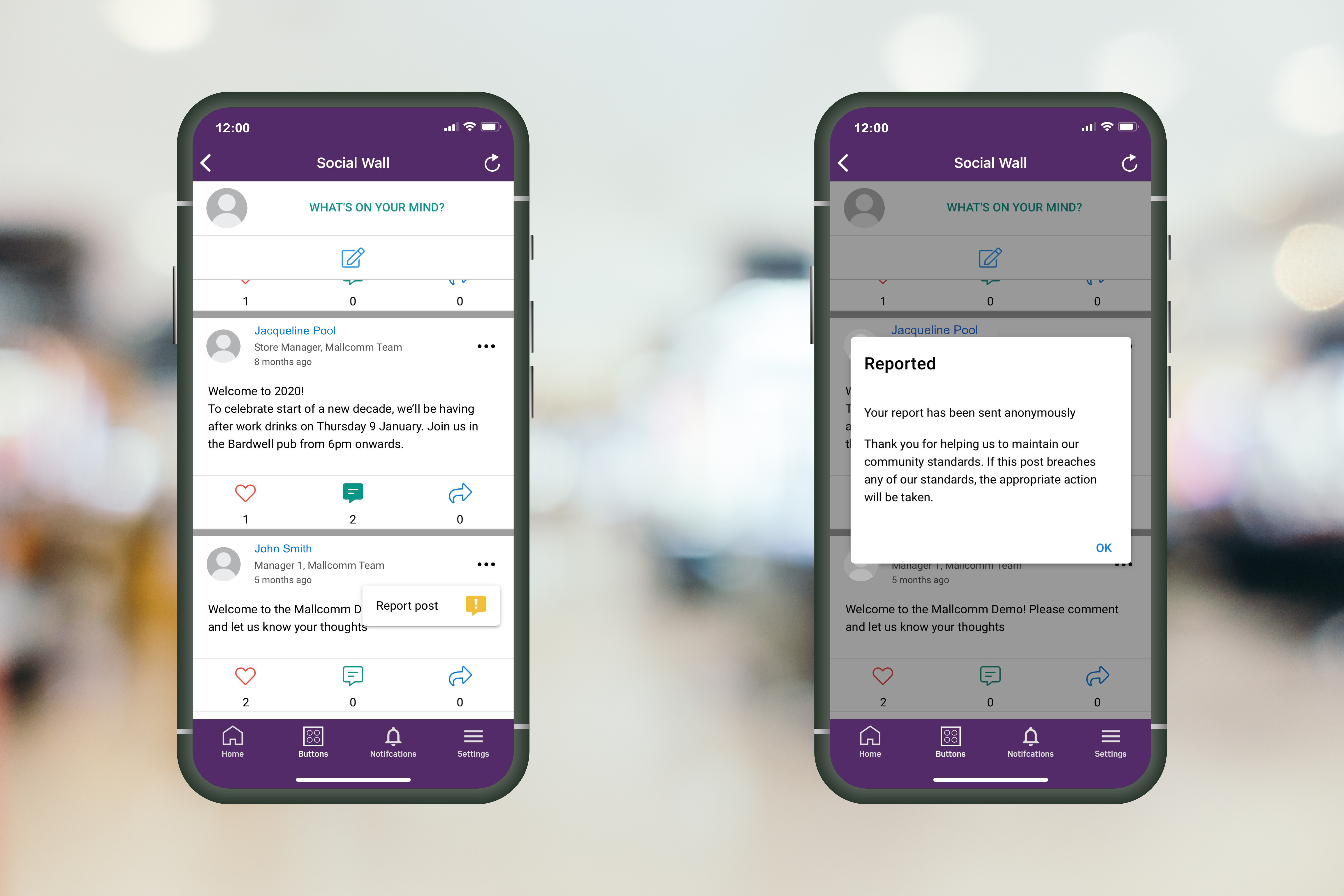
Once a post has been approved and is in the app, the process of commenting and liking is pretty simple and all users that have ever had Facebook will feel comfortable with the process.
Notifications
If I have submitted a post I will receive a notification when it is approved and also whenever someone leaves a comment on it, this makes it easy for me to stay engaged with my posts and keep a conversation flowing.
Also, if I have commented on a post, I will receive notifications from follow up comments.
Frequently Asked Questions
Can I get notifications when a user submits a post?
Yes. We can set this up for you. Please reach out to your Customer Success Manager or the support team who would be happy to help you with this.
Further help
If you have any further questions or would like more information about this module, either get in touch with your account manager or send an email to support@mallcomm.co.uk and we can tell you how you can activate the Social Network.
