There are times when a PDF document will need to be updated or revised to a newer version. This article explains how to make these updates when there is an existing button already in place.
Step 1. Add your PDF to the Media Library
In the CMS, from the Media Library in the top navigation menu, select Add New and upload the PDF you would like to appear as a button.
When you upload your PDF be careful to change the setting from Private to Public. When you enter this page the setting will be Private by default but you can change this by clicking on the selection dropdown.
Ensure your PDF item is 8MB or less

Step 2. Copy the link
Once you have added your PDF, go to Media Library in the top navigation bar and go to All media. This page will be split images and documents so you will need to choose the documents tab.
Once you see all your uploaded PDFs, you can either right-click on the title and copy the link or click the copy icon next to the trash can. This will copy the PDF URL to your clipboard.
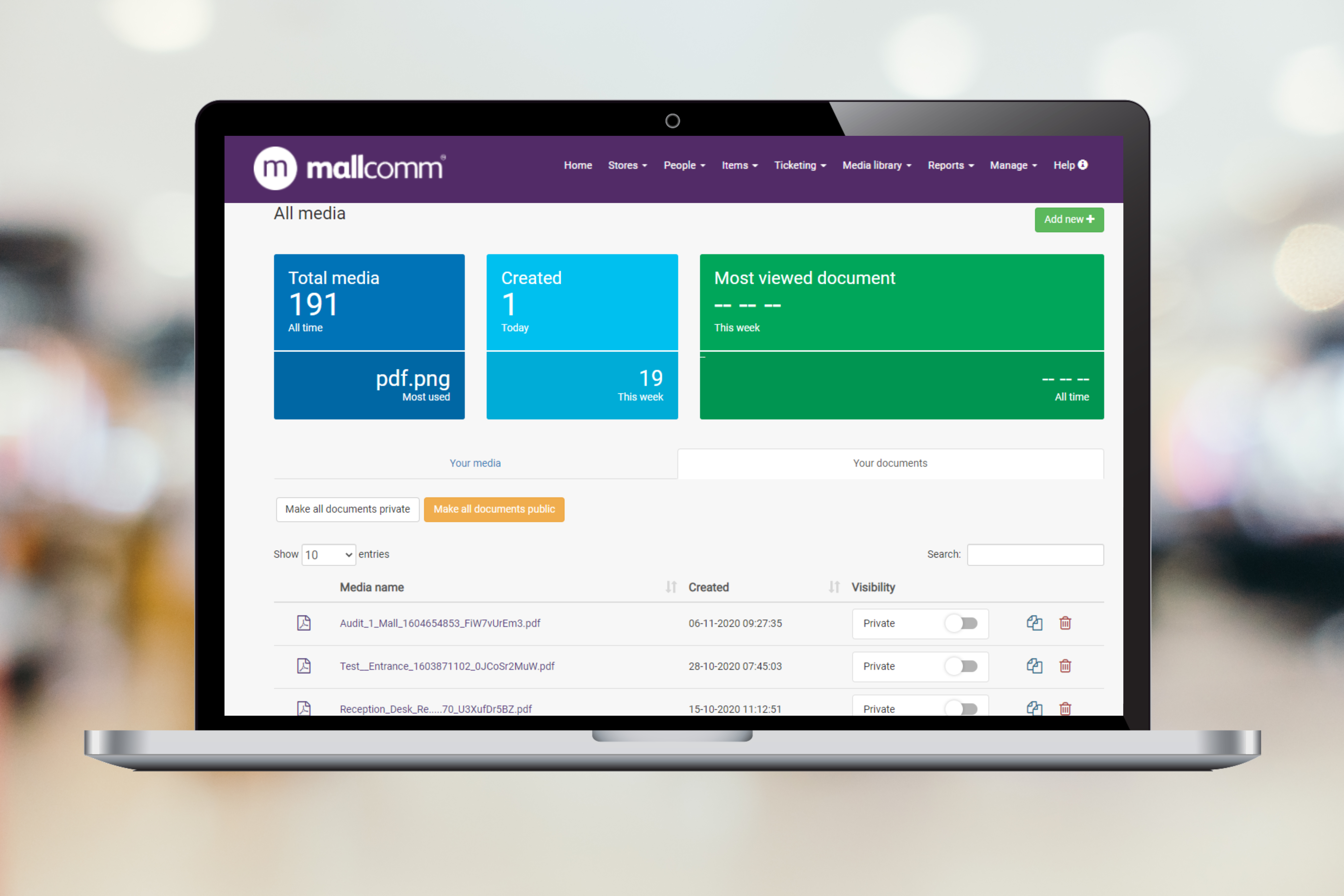
Step 3. Edit your button
From the Manage drop-down select Manage your centre > Manage your buttons.
Scroll down the Active buttons list and locate the button in which you are trying to edit. Click on the button title to open.
In the Add a web-link, URL or RSS feed, paste the link to the document that you copied in step 2.
Scroll to the bottom and click Update.
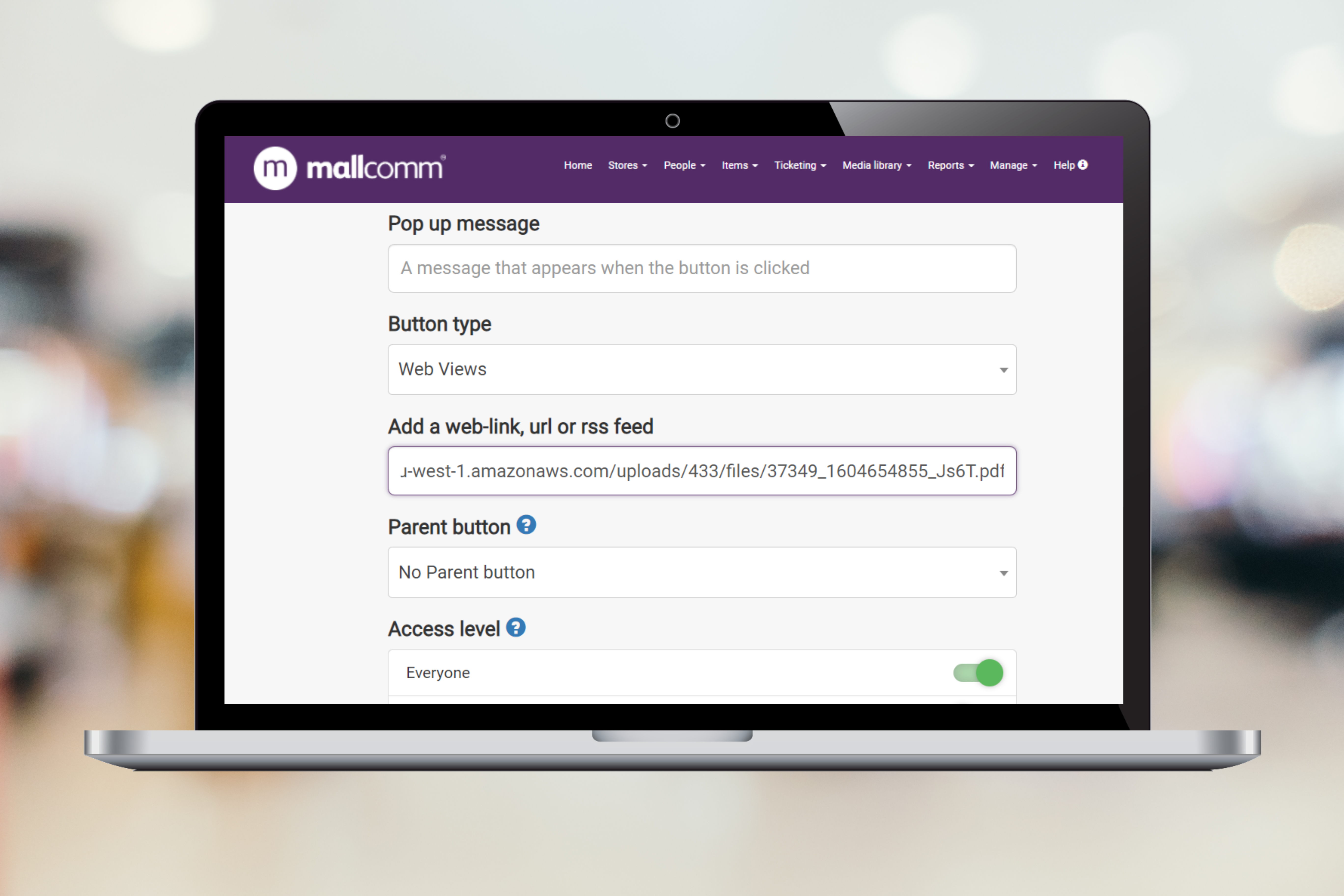
Step 3. Review your changes
Refresh your mobile app and confirm the desired changes have been correctly applied.
FAQs
What is the difference between public and private media?
Private documents are for PDFs that you want only available in the app. These will only work as documents attached to items or in a document list. this is due to it needed the app to pass through the security access details before it will open. If you set a private document as a 'Web Views', the security process will be bypassed so you will just see an error message. Setting the document as public creates a unique URL that will open the document that can be opened either attached to items or in a web view button.
Why can’t I upload my document?
This is normally a matter of size as there is an upload limit of 8MB. As Mallcomm is designed to be a mobile app, to keep it working as fast as possible and to try to limit the app's data usage we have this restriction.
My file is too big, what can I do?
Usually, it is high-resolution images which means PDFs are large files. For display on a mobile screen, it is unnecessary. I’d recommend running the file through a compression website. I tend to use https://www.ilovepdf.com which is a free online resource with various tools for managing a PDF document.
My file is still too large, is there something else I can try?
If after compression your PDF is still too large I’d recommend splitting it into smaller chunks, you can do this on the I Love PDF website too.
