If ever you need to view or update a user's details, promote them to a store manager or unblock them, you can do this in the all users screen from the people dropdown in the top navigation bar.
All Users Overview
From the top navigation bar, go to People > All people.
This is where you can get a snapshot of what state all of your app users are in. You can see their name and four sliders that each represent their status:
Verified: This indicates whether a user has clicked the link they received in their verification email during sign up.
Approved: Whether a user has been approved by a manager in their store.
Security Approved: A status you can give someone as a CMS user.
Blocked: They have been blocked by a manager in their store.
What is Security Approved?
This is a status that you can assign to users in the CMS, no-one gets this status automatically and it cannot be done in the app.
This acts as an extra level of control over your buttons. In the button creation or edit screen, in the Additional settings section at the bottom, there is one that says “Only available to security approved users”.
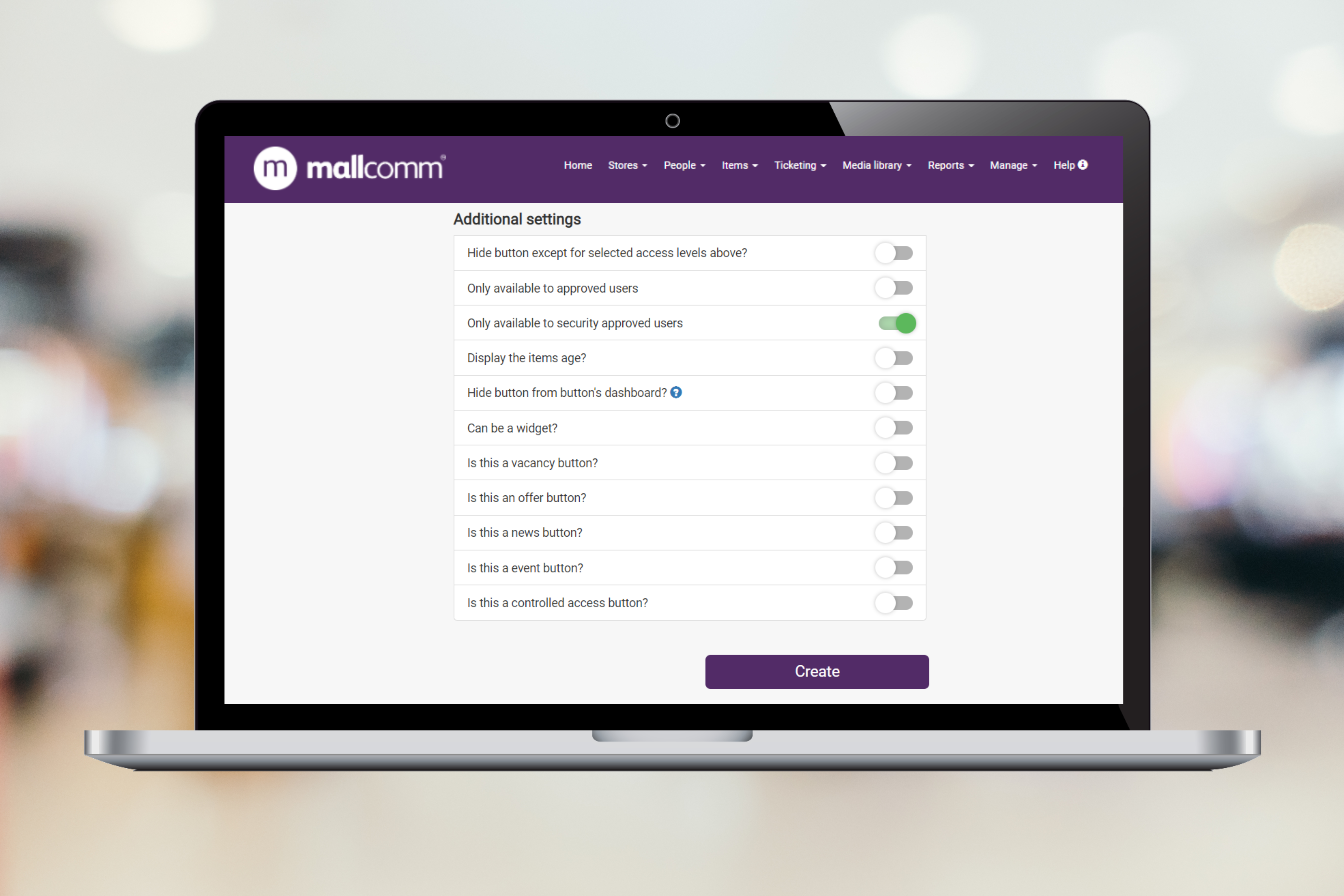
When this is turned on, only users that have been marked as security approved in the CMS will be able to access it.
Using the All people page for reporting
The all people page can also be customised to view and download reports as necessary.
To choose what you want to see on this page, click the Show/hide columns button. You will see a pop-up where you can select and unselect the columns that you require in your report.
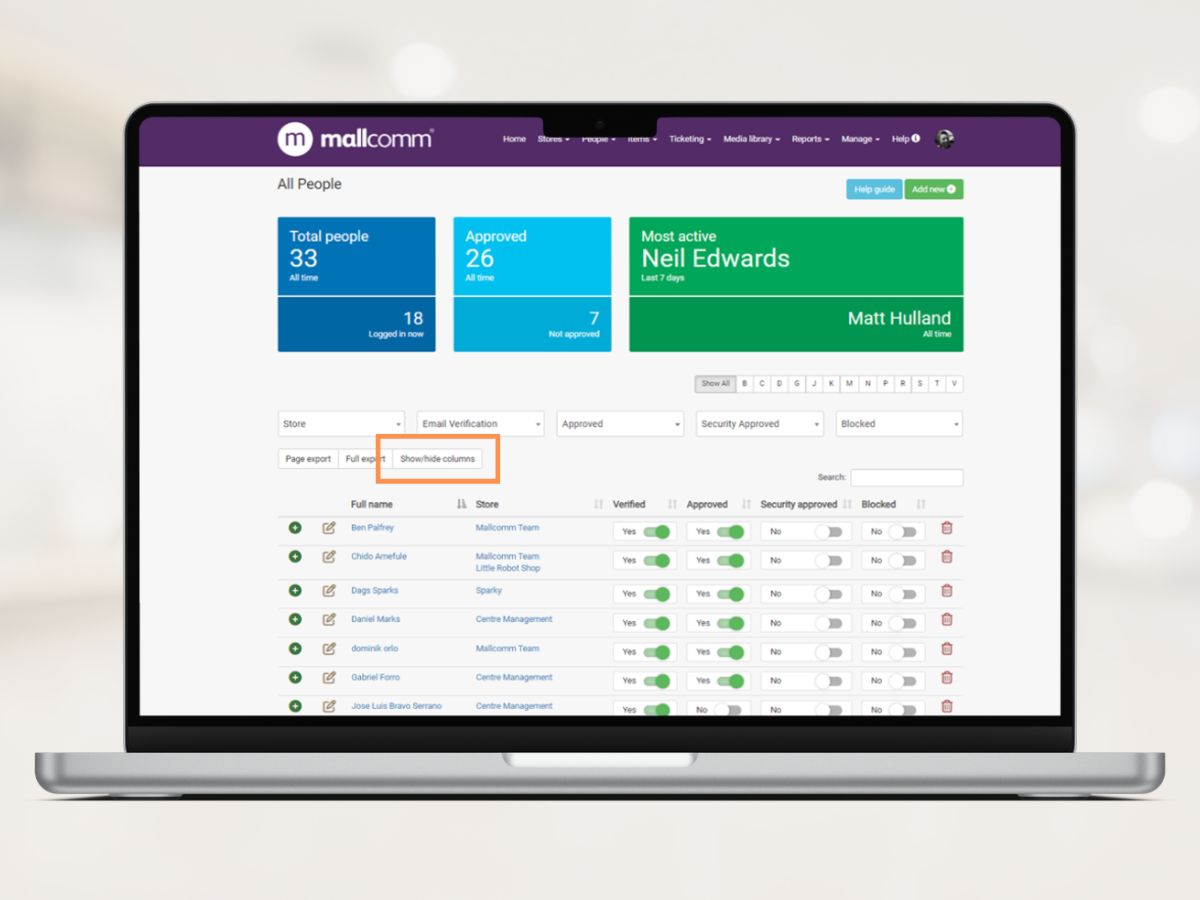
The options available to you are:
- Phone Number
- Store
- Email Verified Status
- Approved Status
- Security Approved Status
- Blocked Status
- Sign up date
- Approval date
- Blocked date
- Last Active
- Role
Once you have the report showing the data you need, you can export this with either the Page export button to just get the visible information or the Full export for everything. 
When you navigate away from this page, the last report you set up will be stored for your convenience. If you want to go back to the standard view, just click the Show/hide columns button, and the red rest will return the report to its default settings.
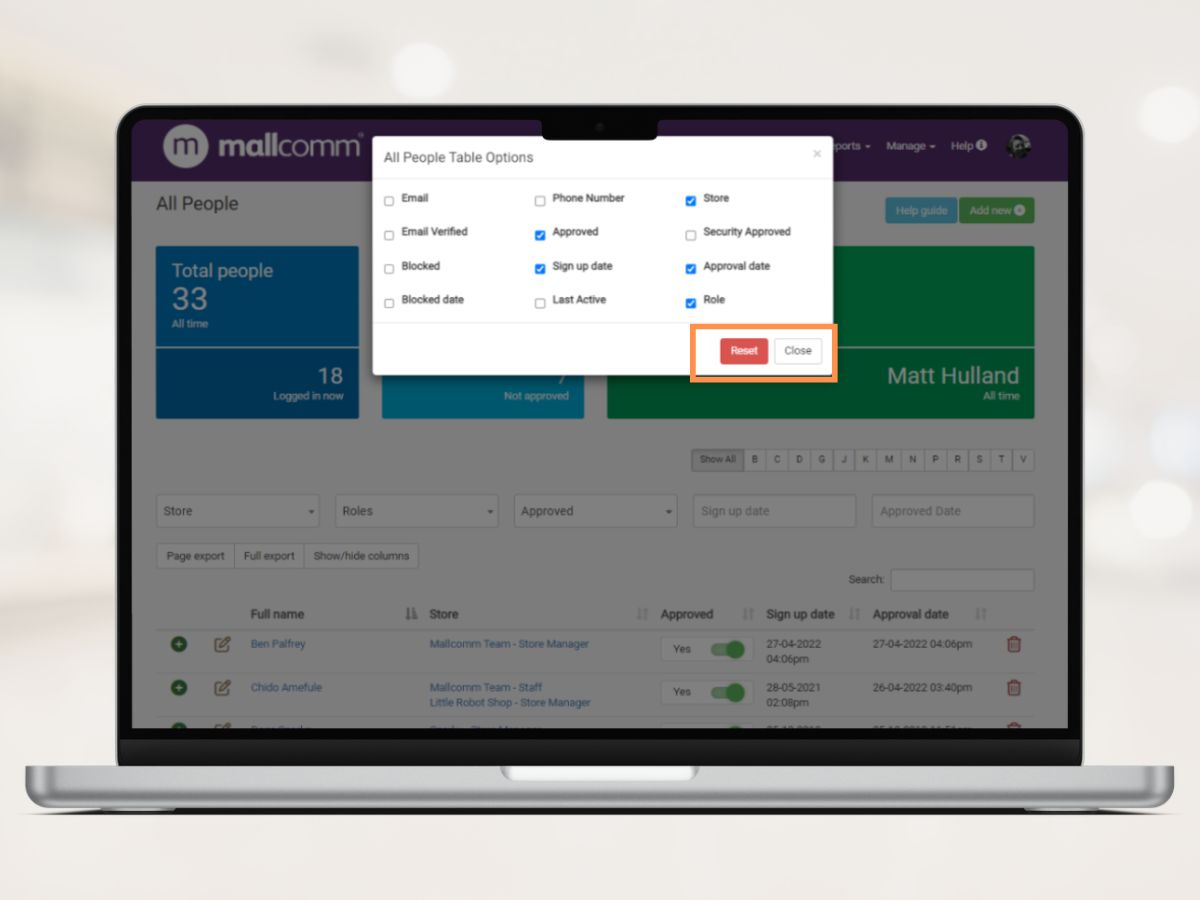
Common User Questions
If you have a user approach you with a problem or a question about getting access to your app, the all people screen is almost always the place to start.
Let's have a look at some questions they may be asking and how you can check.
I can’t get access to the app
This can be a variety of things, but the first step is to take a look at the all users overview screen and check the position of the four sliders mentioned above.
First, go to People -> All people from the top navigation bar. App users are broken up alphabetically by the first name. If you choose the letter first and then start typing the name in the search field, you will filter the list.
Check if they are verified
If all four sliders are grey, this would mean that they haven’t verified their email address.
You can check their profile by clicking on the Manage icon to the right and see if there are any obvious typing errors in their email address.
Normally in this situation, it is a case of the user inputting an incorrect email address while registering so being unable to receive the verification email.
They can fix this themselves by editing their details in the verification pop-up and resending the email.
Alternatively, it could be that the verification email is being stopped by their spam filters, ask them to check their junk folder.
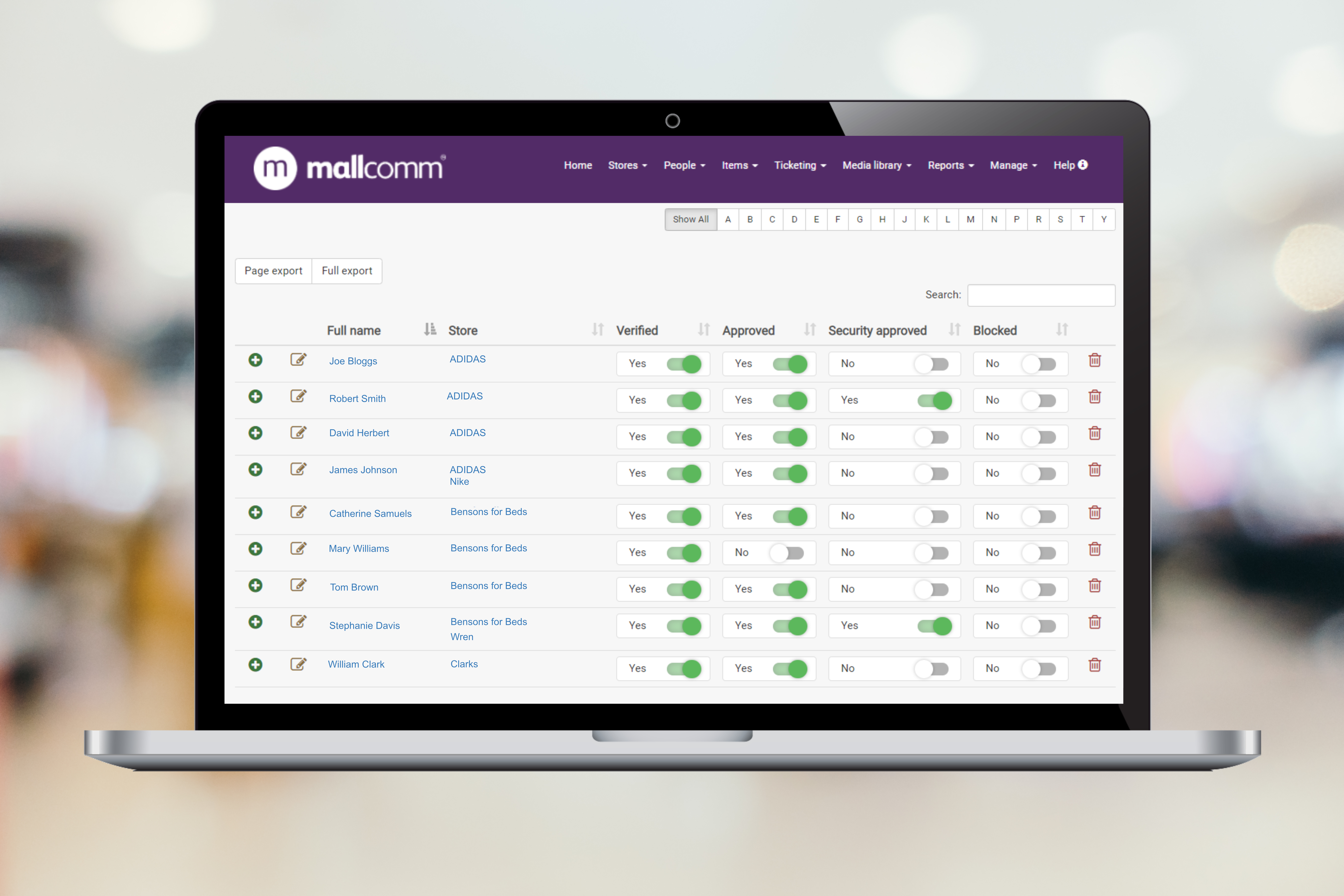
Have they been approved?
If the verification is green but the other 3 sliders are not, this would mean they have not yet been approved by their store manager.
If you are happy to do so you can turn on the slider and they will be approved. Alternatively, ask them to speak to a store manager who will be able to approve them.
They have been blocked
Finally, it could be that they are blocked.
You can either lift the block yourself by toggling the blocked slider off or ask them to speak to their store manager who will be able to unblock them.
Store managers can unblock their own staff in their app. In the Staff Management button, at the top, they can switch between pending, approved and blocked to see all the blocked users and reinstate them.
To reinstate it is the same as approving or blocking, simply change the status of the user by using the Manage icon and pressing Approve.
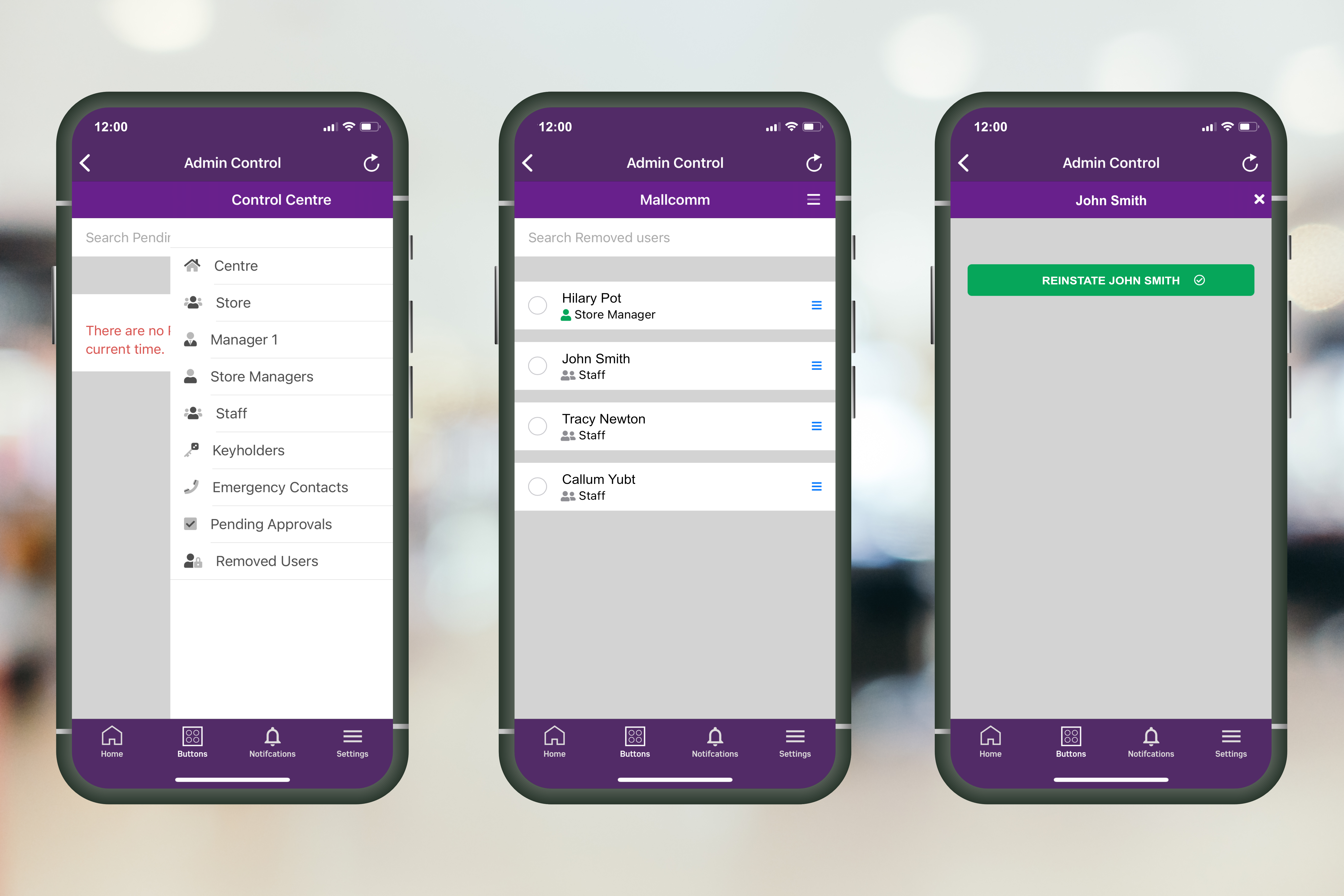
Changing a users store
It may be the case that a user has left one store to join another within your centre and they have been blocked by a previous manager. In this event, you would need to edit their details in the CMS by clicking the Manage icon to the right of their name, adding their new shop and deleting the old.
Once you have done this you can go back to the staff overview page and toggle off the blocked slider.
When you do this the user will still be unapproved. You can either approve them yourself or leave it for their new store manager to approve them.
Signing up the manager in a store for the first time
When you have a new store sign up for the first time, you will have to manually approve and promote the store manager as they will not be able to do it themselves.
Once they have downloaded and registered for the app locate the user in the All People page. First, you will need to approve them by clicking on the Approved slider, they should have already verified their email address.
Once you have done this they will be able to access the app, but they will only be able to do so as staff, so you will need to promote them to the Store Manager user role.
You do this by clicking on the manage icon. As you scroll down you will see the Currently assigned stores section and user role they are in.
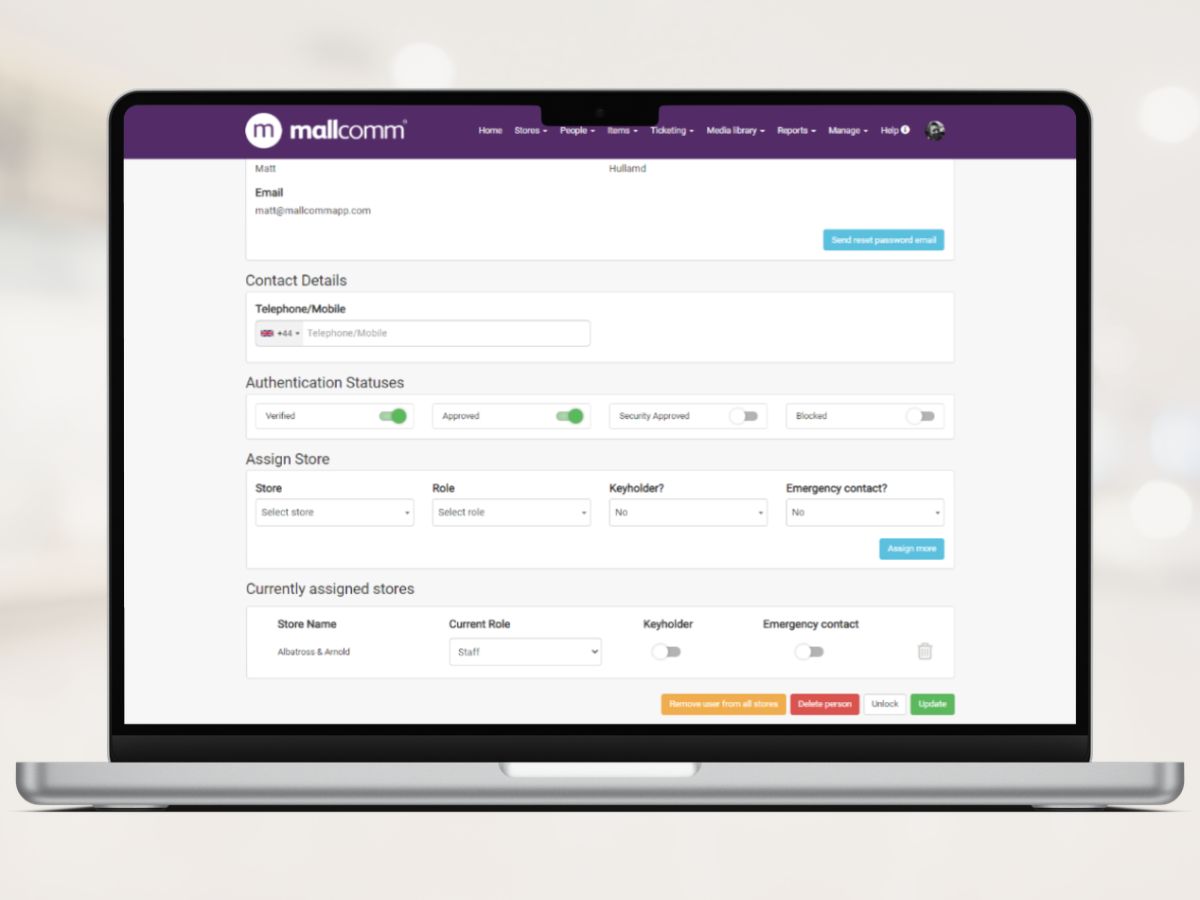
Just change the role to Store Manager, and click update.
If you use the Key Holders and Emergency Contact module than you can also mark them as such here by using the sliders.
Promoting a user to Manager 1
This is the same process as explained above, click on the manage user icon and update the user role in their profile.
A user is locked out
It is possible for a user to lock themselves out of the app due to too many incorrect password attempts.
If this is the case you can unlock their account in the manage user screen. At the bottom of the page, next to the update button, you will see an unlock button.
Resetting a users password
Sometimes a user may tell you they cannot reset their password. This may be due to the reset link not reaching their inbox because of spam filters.
If a user does need help, you can reset their password in the CMS. Simply locate the user and press the manage icon to edit their details.
You will see the password field. You can create and enter a new password for the user and send it over to them. Remember, the password still has to adhere to the security requirements of being a minimum of 8 characters and containing a capital letter, number and special character.
Error Codes
If a user is having trouble logging in it could be that their account is blocked either by a store manager, due to inactivity or too many incorrect login attempts. You can ask the user what error code they see, there are three main ones:
Warning your password is incorrect: 401612 incorrect password
If you experience the code above this is due to an incorrect password entry, please check the spelling of your password and try again. If this still does not work for you, you can choose the 'Forgot your password?' option.
Warning your password is incorrect: 401611 incorrect Email
If you experience the code above then your email address has not been recognised by the system, please check your spelling and try again.
Warning Your account is blocked, please contact management: 401161
If you experience the code above, this means that your account has been blocked either due to a manager blocking your account or too many incorrect login attempts. If your account has been blocked you will need to speak to your manager/the management team to have your account unblocked.
Further assistance
We hope this may have answered any questions you may have had. If not, feel free to hop on the live chat or if out of chat hours, send an email to support@mallcomm.co.uk and someone will be in touch.
