The CRM (Customer Relationship Management) is designed to combine contacts from the Mallcomm app with Non-Mallcomm users in a single centralised location. This is a great resource for working with those who have an interest in your property, but do not work there every day so have no need to download the app.
Through the CRM you can store emails and contact details as well as email them in bulk. In addition, you can store notes against store, contacts or app users to keep track of all of your meaningful interactions.
The CRM is also a key component to our content via email feature that allows you to send your app items to store contacts via email.
Before we go any further, let's just clear up a couple of definitions:
App users: These are individuals who have the app installed and can access its content. They are more likely to be based in the property and directly involved in day-to-day operations.
CRM contacts: These are people related to the business but not necessarily based in the building. They might not have the app, but they still have a legitimate interest in receiving important content and updates.
Using the CMS Interface
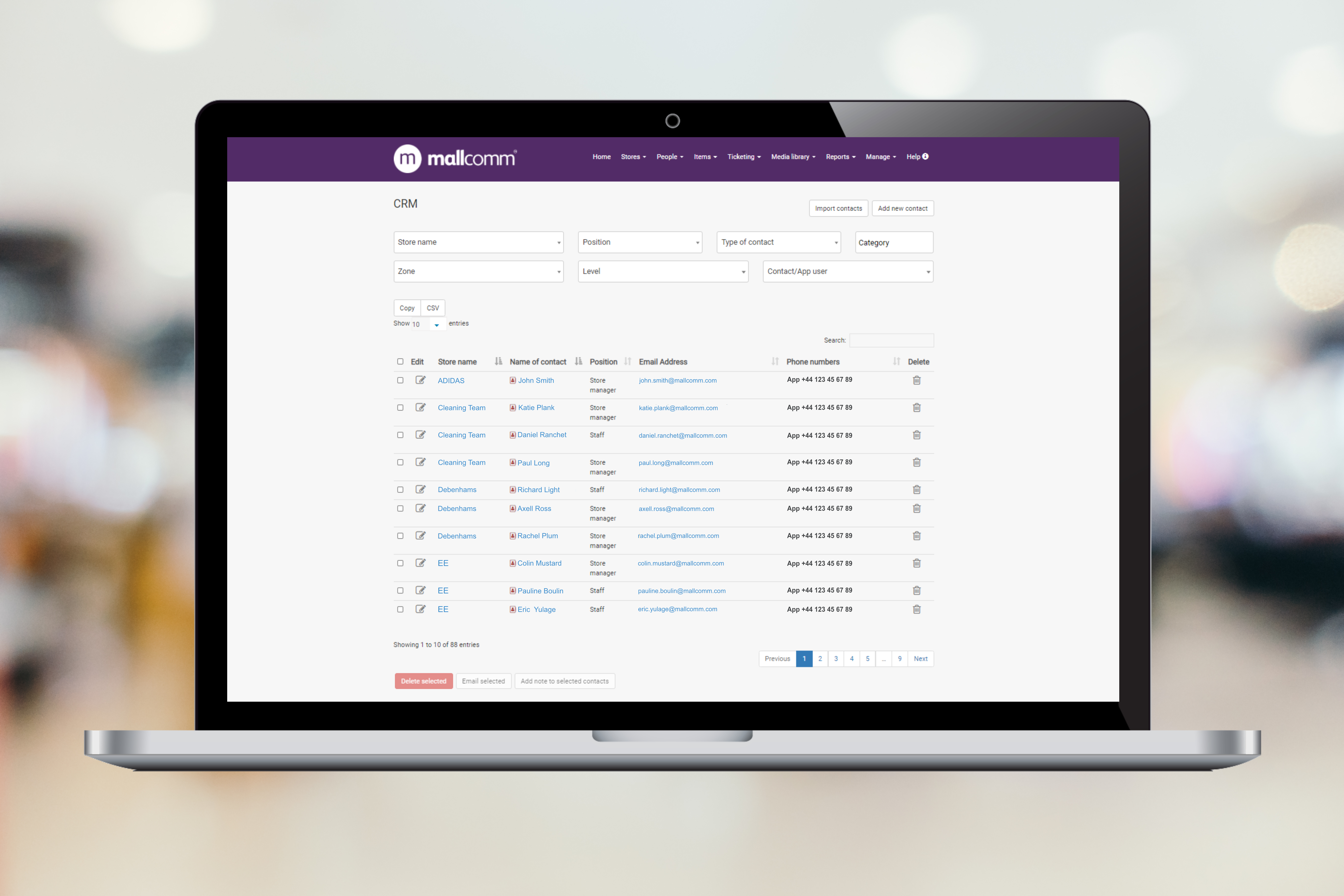
The CRM interface on the CMS is where you will Create, edit, update and delete your store contacts. It has a number of helpful filters to search and pinpoint the users you need to.
Contact data
Each contact has a number of optional fields you can assign, the most important of which are:
- Store Name - assigning the contact to a specific store or team.
- Name of Contact - This is the name of the contact to be imported
- Mobile Number - Contact’s phone number. It is possible to have up to 3 phone numbers associated with a single contact.
- Work Email Address - Contact’s email address. It is possible to have up to 3 emails associated with a single contact.
Aside from this, you can also add additional options to filter by such as:
- Position - This is typically the position or title of the contact to be imported in relation to the store or center/property. This is not associated with the roles assigned to registered app users, though they can have the same name. This can be anything (e.g. Owner, Regional Manager, Corporate)
- Type of Contact - This field lets you categorize people into groups (e.g. Partners, Vendors, Emergency Contacts, Head of Security, Non-app users, etc.)
- Tags - if you want to introduce your own custom attributes
If there are any options not available that you would like to add within the fields, you can reach out to your customer success team who will be able to help you and see if we can add them in.
Adding contacts
Contacts can be uploaded one at a time with the Add contact button or in a bulk upload.
In order to upload a list of contacts for importing, you will need to fill in a specific template and upload it as a .csv file.
You can download the template by clicking the Import contacts button and clicking the link in the helper text:
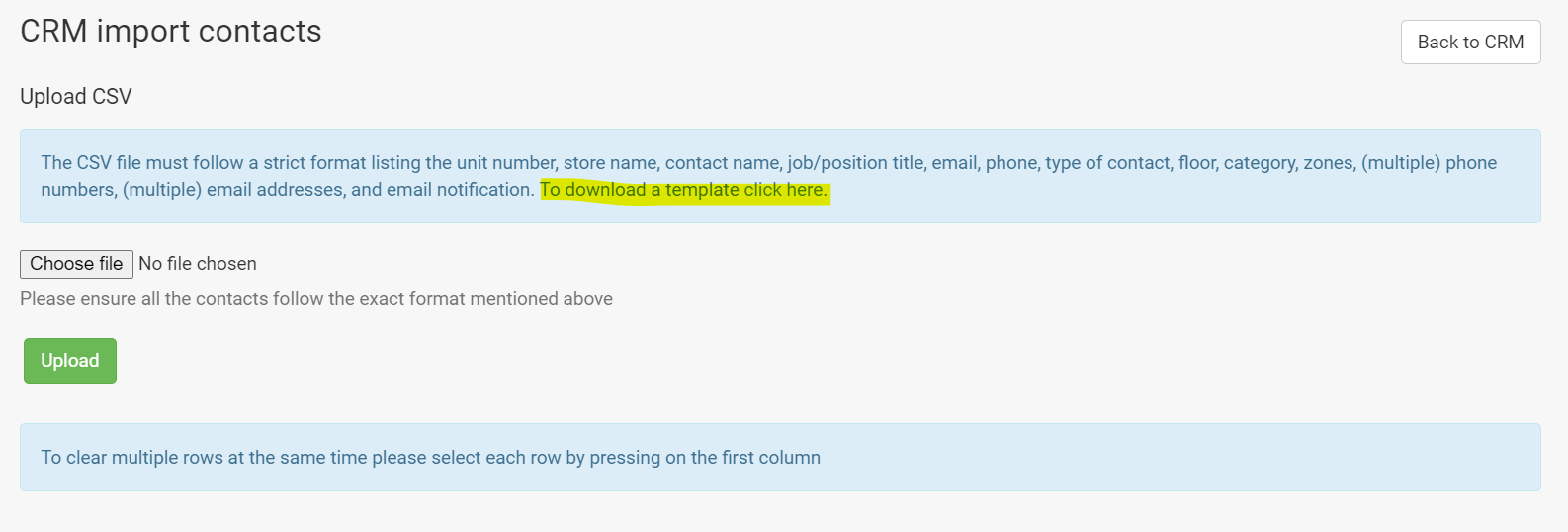
Once the template is complete with your list of contacts and minimum required fields:
- Ensure it is saved as a it as a .csv
- Go to the Import Contacts page of the CRM
- Click ‘Choose File’
- Select your .csv
- Click ‘Upload’
Once you’ve uploaded your .csv your list will appear like so:

This is a preview of what will be imported and a chance to fix any errors that may have occurred during the upload. Scroll through and make sure everything looks correct and then press the green import button.
Sending a bulk email
On the main page of the CRM you can select contacts with the checkboxes to the left of the edit button. By using the filters you can select who you need and at the bottom of the page you will see an Email selected button. This will open your main email program with the selected emails prefilled.
If you have selected more than 100, it will copy the emails to your clipboard and you can then paste them into your email platform.
Adding notes
You can use the same method mentioned above to add notes to a specific contact or you can also click their name to view and add notes to an individual.
You can also add notes to stores by clicking on the store name.
Using the CRM in the App
Having access to your CRM in the app can be really useful while walking around your property and talking to your tenants.

In the app you will see a list of users and contacts within a stoe and can tap on them to add notes about conversations you are having. Keeping track of these conversations can be key for keeping a great tenant relationship and tracking any commitments that may have been made,
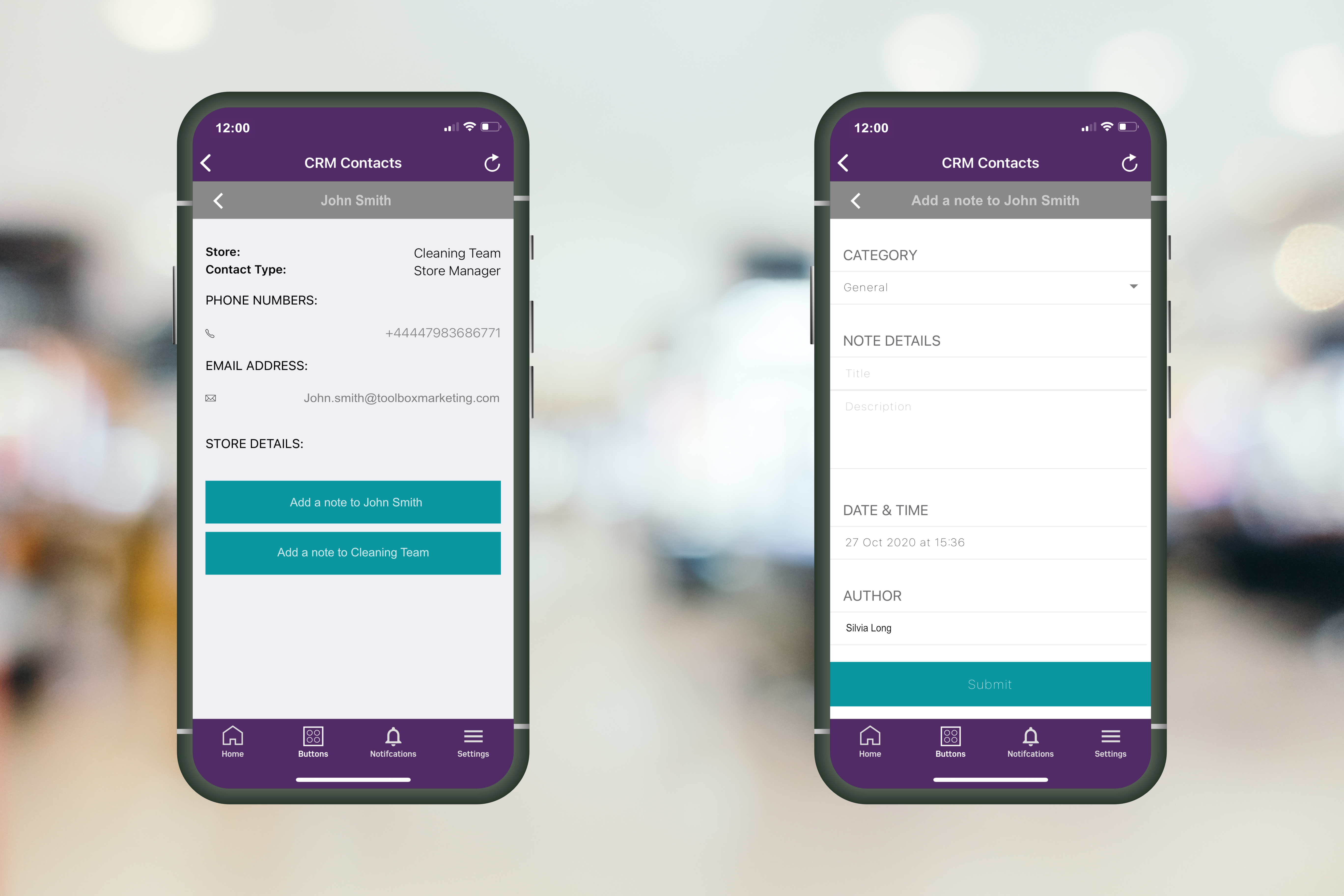
Further help
If you have any further questions or would like more information about this module, either get in touch with your account manager or send an email to support@mallcomm.co.uk and we can tell you how you can activate the CRM.
